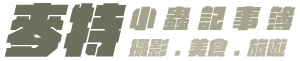你有沒有在家裡用電腦做作業、修圖或是打電動時突然一陣停電,讓你「前功盡棄」的經驗呢?這時候在全黑的房間裡,你只能拿著唯一亮著的手機上網,之後默默地等電力恢復,再來收拾殘局。當電力恢復開機檢查時,只有一小段資料沒存檔到都還是小事,嚴重一點這「不正常關機」造成硬碟壞軌、資料毀損,那才是真正的悲劇阿!
這時候 UPS (不斷電系統)就扮演了一個很重要的角色,它可以讓你在停電的期間內繼續使用電腦。當然它無法像筆記型電腦一樣提供好幾個小時的時間讓你拔了插頭還能到處跑,但這多出來寶貴的數十分鐘的時間,便足夠你將資料存檔備份,進行正常關機。你的寶貝資料就不會因此毀損或是造成電腦損壞了。
最近剛好收到 APC 的邀請,試用這台 APC Back-UPS Pro 700,來看看它有啥功用吧!
整體箱子不算大約 40*25*15 cm,比我想像中小的多,但是重量可是相當有份量阿!正面簡單印了主機外型、型號和功能。

背面則是將整台 UPS 介面介紹得相當詳細,有多少 Port 都一清二楚。


四個角就用簡單的保麗龍保護,裡面也相當簡單就是主機一台、說明書、安裝光碟和 USB 傳輸線。



機體的正面貼了塑膠片,側面則是第一次使用的說明封條。


貼紙全部拆光光吧,外型相當漂亮,跟我印象中的 UPS 那種醜醜的灰白色有很大的差別!全黑的外型加上前方鏡面面板,相當有質感!看起來根本不像又笨又重的 UPS 反而比較像一台遊樂器或是小型 PC 阿!

正面上方只有靜音、開關和選單三個按鈕。


背面提供了六個電源插孔,全都印上了中文說明一目瞭然,不指電力的部分這台還提供了網路線孔和 Cable 線孔,讓你的網路或是電視等設備不害怕突波造成損壞。


將旁邊的黃色說明封條撕開便可以發現底部的電池蓋子,因為運送安全的關係, UPS 本身是沒有過電的,所以初次使用前要先將電池連接上。



步驟也相當簡單,只要將電池拉出來後,將電線跟電池連結即可。


電池搞定後就可以接上電源開機瞜!冷光面板在黑暗中也是相當清晰,而且許多資訊都直接圖示化了,簡單易懂。

利用選單鍵就可以切換顯示資訊,EVENT代表斷電次數,這是全新的當然是 0 拉!

ESTIMATED RUN TIME IN MINUTES 代表在斷電的狀況下還可以使用的時間,你可以利用這段時間做資料存檔和進行正常關機。


機器上的面板僅能顯示簡單的資訊,不過其實那就很夠用了,如果你還需要更深入的訊息就要安裝 PowerChute Personal Edition 軟體。利用內附的 USB 線接上你的電腦它就會自動抓取 UPS 上的電源訊息摟!
一開始的主畫面,可以看到底下顯示可用時間和目前使用的電力來源(電池)。

Performance 可以看到一段時間內停電、電壓變化的次數

Current Status 顯示目前 UPS 的使用狀態

Self-Test 可以進行自我檢測

Energy Usage 幫你紀錄一段時間內電力的使用量和電費資訊

Options 用來設定警報聲音、桌面 icon 和軟體自動更新

Runtime 你可以選擇在一定時間內關機或是剩下多少電力時關機,讓你有足夠時間存檔。

Senstivity 調整對於電壓的靈敏度,來決定甚麼時候啟用電池備援,或是下面當電壓高(低)於多少時啟用電池備援。


軟體的部分大概是這樣啦!
不過這台我主要拿來搭配 NAS 使用,這邊我用的是 Synology 的 DS 213j,剛好 APC 的產品幾乎都有支援 Synology 的 NAS(支援列表)。

所以相當簡單的,我只要將原本那條 USB 線改接到 NAS 即可,DSM 上就會出現「不斷電系統」的選項,輕輕鬆鬆的就搞定 NAS 和 UPS 之間的設定!這樣就不怕突如其來的停電搞壞 NAS 硬碟裡的寶貴資料瞜!

APC Back-UPS PRO 700 不斷電系統,外型漂亮,加上小巧的體積挺適合家用,就擺在電腦桌的角落即可。操作和安裝也相當簡單,面板上都有清楚標示,三個按鍵就可以搞定。唯一可惜的是軟體的部分,只提供了英文版本,而且老實說裡面許多單字也不是平常常用的,所以對英文苦手來說一開始使用會辛苦一點拉!
評論
歡迎一起點擊星號參與評論唷!
延伸閱讀
-
 開箱|Allite B1 輕巧好攜帶 .最小支援 Switch TV 模式快充頭
開箱|Allite B1 輕巧好攜帶 .最小支援 Switch TV 模式快充頭 -
 開箱|Allite A2 105W 三孔氮化鎵快充.出門在外一顆搞定你的 3C 產品
開箱|Allite A2 105W 三孔氮化鎵快充.出門在外一顆搞定你的 3C 產品 -
 開箱|Tokina AT-X 12-24mm 實拍廣角看高雄
開箱|Tokina AT-X 12-24mm 實拍廣角看高雄 -
 開箱|Tokina AT-X 12-24mm
開箱|Tokina AT-X 12-24mm -
 開箱|美國卡司汀 Custom SLR C轉環 (C-LOOP)
開箱|美國卡司汀 Custom SLR C轉環 (C-LOOP) -
 開箱|迷人大眼睛.Panasonic LUMIX LX7
開箱|迷人大眼睛.Panasonic LUMIX LX7